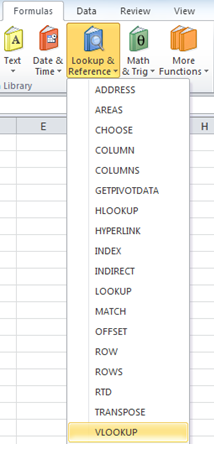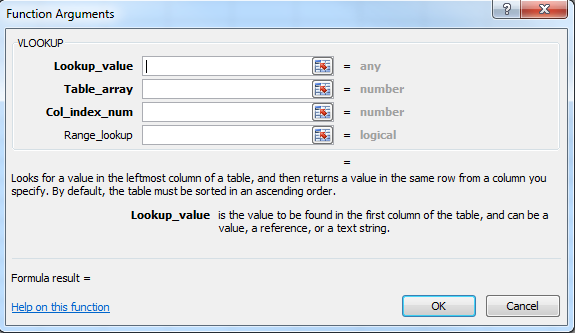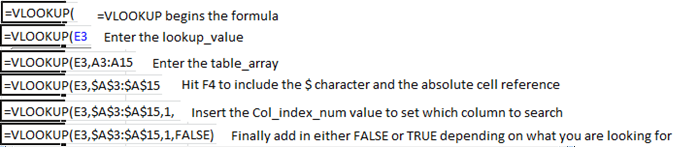In layman’s terms, the VLOOKUP asks: ‘is the data from cell X in column Y?’
The VLOOKUP, the V stands for vertical, is one of the simplest formulas in Excel but can cut down your time dramatically when comparing large chunks of data. You can use VLOOKUP to match two values and return a value of data in a different column but the same row.
Understanding VLOOKUP
First I am going to look at each value concerning the VLOOKUP and discuss what they are, why you need to implement them and for what reason.
Lookup_value: Firstly you need to start with the lookup_value as this is essentially the X we are looking for in the Y column from the example above. Lookup_value can be a value or a reference. If lookup_value is smaller than the smallest value in the first column of table_array or a keyword you are searching does not appear in the table array, VLOOKUP will return a #N/A error value.
Table_array: Next is the table_array, which is the Y column from the above example. Now that we have outlined what data we would like to lookup (lookup_value) we need to look for it in the table_array (column Y). The values in the first column of table_array are the values searched by lookup_value. These values can be text, numbers, or logical values. It is important to select the entire column so you can lookup all of the column and its data with the lookup_value.
Col_index_num: The Col_index_num is the column number in the table_array from which the matching value must be returned. For example, a col_index_num of 1 returns the value in the first column in table_array. On the other hand, a col_index_num of 2 returns the value in the second column in table_array, and so on.
Range_lookup: The range_lookup is a logical value that specifies whether you want VLOOKUP to find an exact match or an approximate match. The exact match is known as the FALSE value, whereas the approximate match is known as the TRUE value. If FALSE, VLOOKUP will only find an exact match. If an exact match is not found the error value #N/A is returned. If TRUE or omitted, an exact or approximate match is returned. If an exact match is not found, the next largest value that is less than lookup_value is returned.