So, now you know what a Google Ads Grant is and how it works…
If you don’t, check out our Google Ads Grant guide. It’s time to find out how you can get your hands on that golden ticket ($10,000 of in-kind advertising from Google, whoop woo).
As we stated previously, Google doesn’t hand out Ad Grants to anyone and everyone. Firstly, what you will need to do is sign up for Google non-profits. As part of this process, you’ll need to register your organisation with TechSoup or their local partner (Tech Trust / ‘tt-exchange’ for UK organisations). If you’re already registered with TechSoup/’tt-exchange’, you’ll just need your verification token to use during sign up.
Google for non-profits
If you don’t already know about the Google For Non-Profits program, you are going to love it! It allows charities access to Google’s premium service for FREE (ta Google!). Once signed up, you can get access to Google’s G Suite – including unlimited Gmail accounts that end in @yourdomain.com, all the usual Google apps (e.g. Google docs, sheets, slides), 30GB of Google Drive space & 24/7 access to a Google expert.
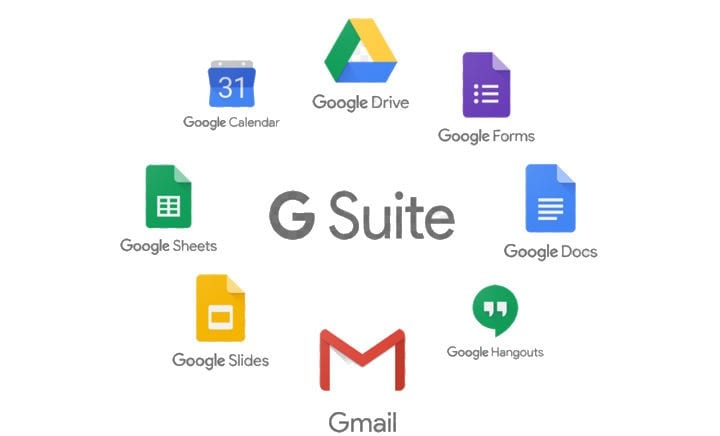
You also get to join the YouTube Non-Profit Programme which can allow your charity to link directly to your own site from the video you have created, add CTA overlays to the video & access to dedicated technical support. As well as being able to gather donations by sharing your One Today campaign over social media, email, or in the dedicated One Today app, read more about Google’s One Today initiative here.
On top of all this, your charity can take advantage of the Google Ads Grant.
How to apply for a Google Ads Grant
So, how do you apply? We’ve put together a step-by-step guide for you to follow.
Review the eligibility criteria we went over in our previous article
If you missed it, we’d recommend going back and reading that one first. But, because we’re so nice, we’ve included the bit you need from it here:
‘If you are a registered non-profit and aren’t classed as a government entity or organisation, hospital or healthcare organisation, a school, academic institution or university, you should be eligible for Google Ad Grants (This list varies by country, the above is the eligibility criteria for the UK).’
Your mission statement / ‘About Us’ section is important
Google uses it to determine your eligibility, so make sure it’s not hidden on your website. For example, ensure your ‘who we are’ and ‘what we do’ sections are easily found on your website e.g. Macmillan Cancer Support (see below);
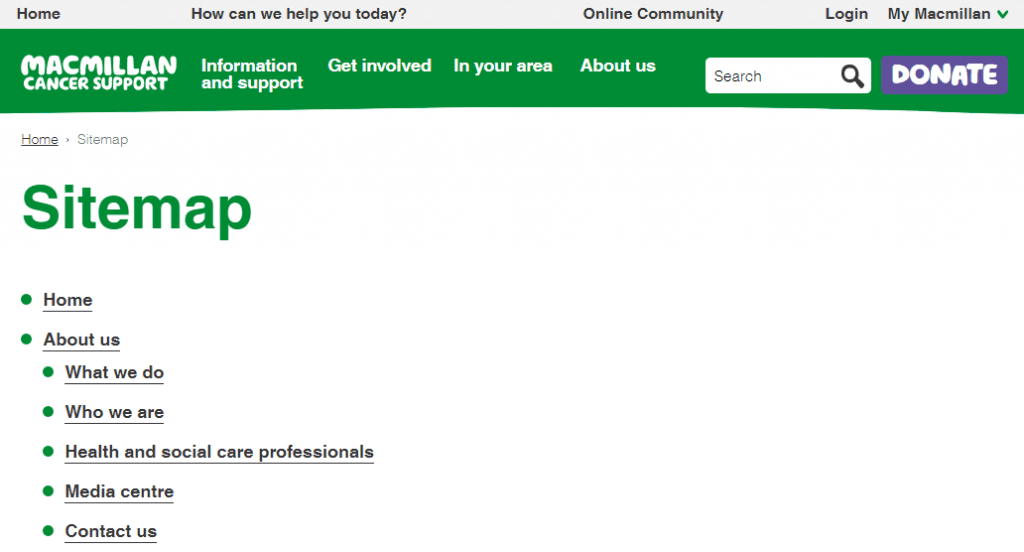
As you can see, Macmillan has placed their ‘important’ pages at the top of their site, making it easy for Google to find them. Another thing Google will do is use these sections to determine the organisation’s primary mission. Google says the keywords you bid on in a grants account:
‘must reflect your organization’s primary mission, be relevant to your nonprofit’s programs and services, and be specific enough to provide a good experience for the user seeing your ads.’
Set up a Google account for your charity
You’ll need to do this before you apply, otherwise, you won’t be able to begin your application. You can then link any other accounts you have to your G Suite later on.
Register with TechSoup
Or tt-exchange for UK organisations. A verification code could take up to 10 days to get to you & will be emailed to you.
Get started with your Google Account
Start by clicking on the ‘Get Started’ button.
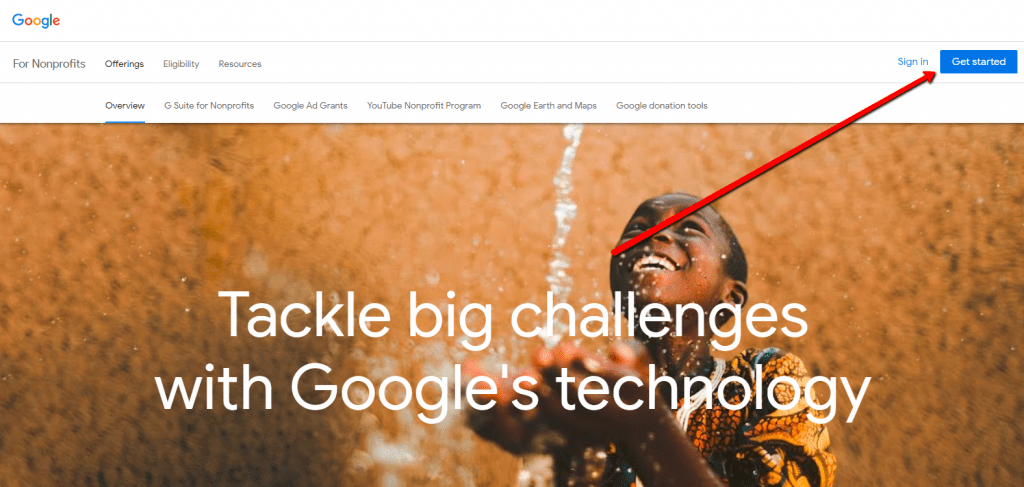
- Log into your Gmail account and confirm
- The next page will ask you to confirm you are ‘not a school, academic institution, university, hospital, health-care organisation or government entity’
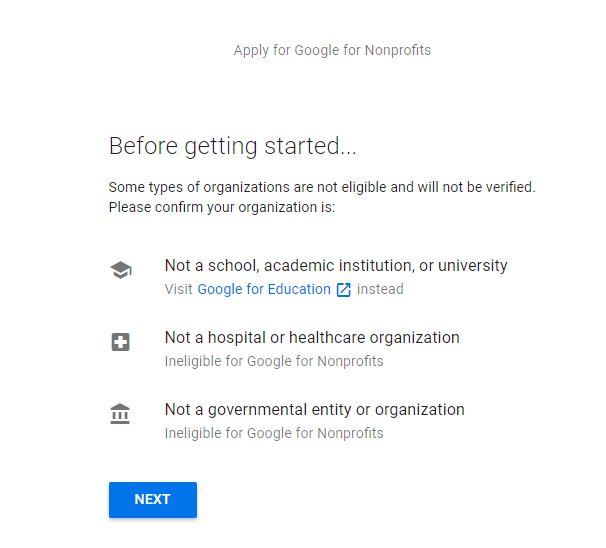
- You will then need to choose where your organisation is registered
- Enter your TechSoup validation Token
Enrol in G Suite
- Sign up for G Suite, if your charity doesn’t already have it.
- Fill in your contact information on the first page, press next.
- Select ‘Use a domain I have already purchased’.
- Type in your domain, press Next.
- Create your personal G Suite account at your organisation’s domain.
- Click Accept and Sign Up
Google Ads Account Vs. Google AdWords Express
Now, you have a choice. You can set up a normal Google Ads Account or a Google AdWords Express Account. The normal Google Ads Account can give you full control over your campaigns e.g. allowing you to optimise your bids, change keywords, alter match types etc… BUT it can be quite technical to manage and will take up a lot of your time to get it right. Whereas, the Google AdWords Express Account is ideal for first-time users as it saves you time by automatically managing your account, helping create your ads and set bid levels. The downsides to this are that you don’t have full control and performance may not be as good. To read about the two options, click here.
Set up your Google Ads Account or AdWords Express Account
Ignore any requests asking for your billing information as this will disqualify you! (and no one wants that).
- Create your account here
- Add US dollar (even if this isn’t your currency!)
- Click ‘Create Your First Campaign’ with the following settings: Type = Search Network (targeting ‘Website traffic’)
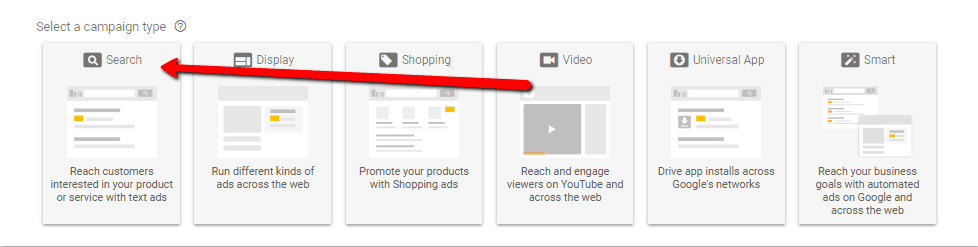
Uncheck “include search partners” & “include Google Display Network”:
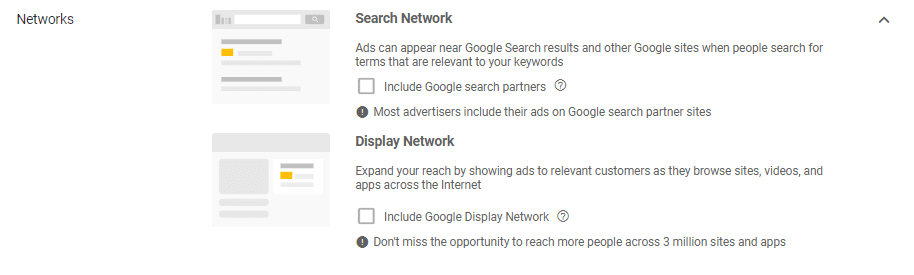
You’ll then be asked to choose a series of filters to tailor your account:
- Locations – Choose which locations you want your ads to show in
- Languages – Choose what language you want people who are seeing your ads to speak
- Bid strategy – Click, “I’ll manually set my bids for clicks”
- Default bid – Choose $2 USD or less
- Budget – Choose $329 USD or less
You will require at least 2 unique sitelink ad extensions, so you should create these now. These should link to pages deeper within your site, e.g interesting articles or service pages. They shouldn’t be links to ‘about us’ or your home page.
Add a group of tightly related keywords (we recommend using the organisation’s brand name) and create at least two unique ads (they don’t have to be the best Ads ever! To get the grant you just need two ads, however, Google will reject you if you use a load of mumbo-jumbo as your ad text).
When your first campaign, Adgroup, keywords and ads are set up you will need to create a second Adgroup of separate related keywords with a minimum of two ads to stay within Google’s eligibility criteria.
Complete your enrolment
Now that you have created the account, go back to your Google For Non-Profits Dashboard, sign in and click Enroll under Google Ad Grants.
Enter your Google Ads Customer ID – this is the string of numbers in the top right by your email address, i.e. XXX-XXX-XXXX.
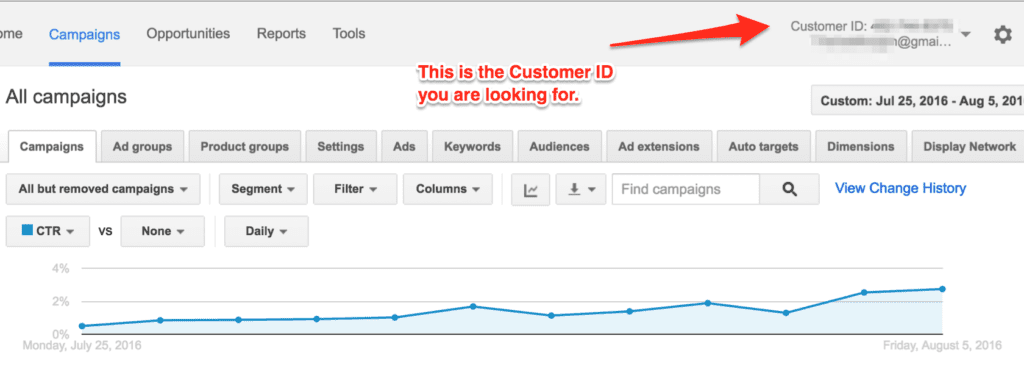
Ta Da! – Google will get back to you within 3 business days and you’re ready to go.
But wait. You’re not done yet.
Enrol in all Google’s programs
Google requires you to Enroll in all its programs. These next three are easy though, don’t worry!
Enrol in YouTube for Non-Profits
- Click Enroll under YouTube for Non-Profits in the Google for Non-Profits Dashboard
- Enter your YouTube Channel ID and click Enroll
Enrol in Google Maps API Grant
- Similar steps to the above, but using Google Maps API
Enrol in Google One Today
- You guessed it. Similar steps to the above but using Google One Today
Hopefully, you’ve got all the necessary info to go out there and spread your charity’s word & reach new donors using the money given to you by Google and using all the free access they provide!
Read more about Google Ad Grants by downloading our charity Ebook.
